How to Convert a PDF to TIFF Format
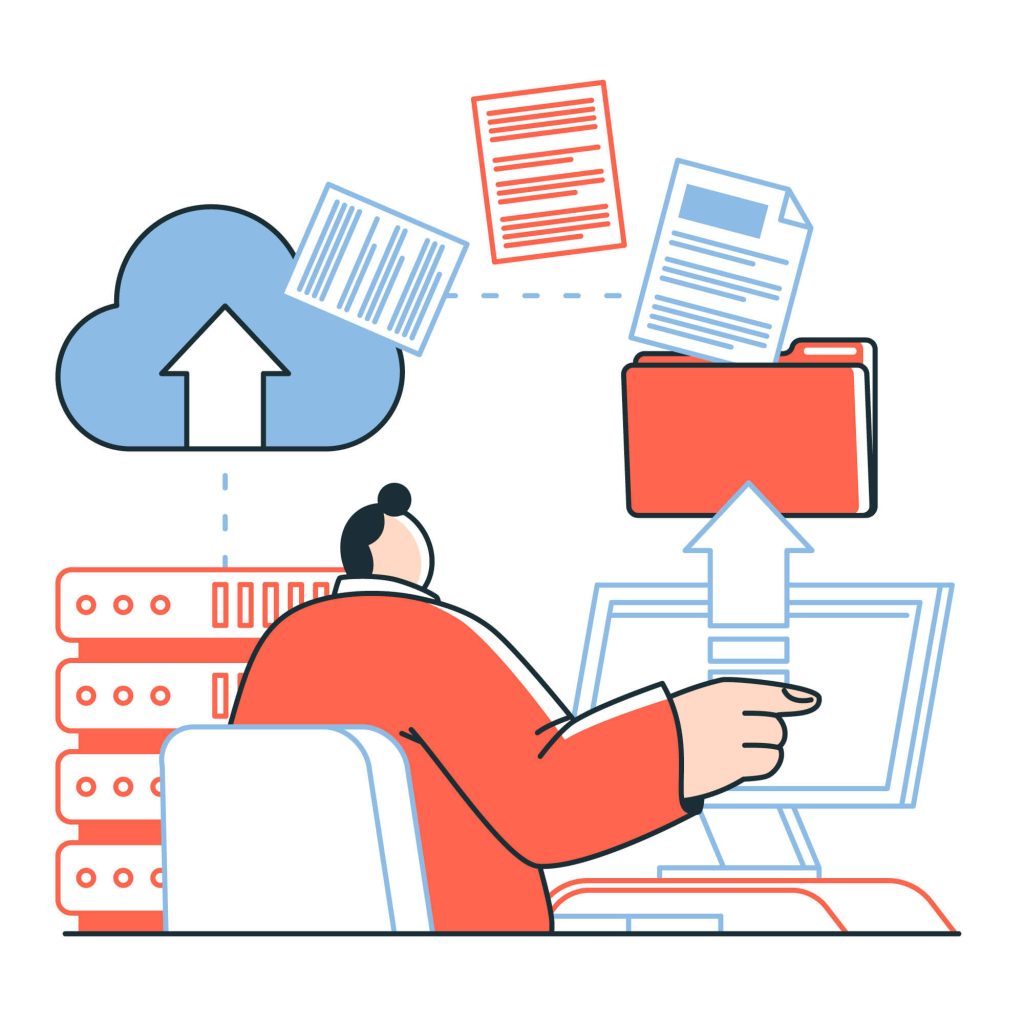
One of the common questions we get is “how do I convert a pdf to a tiff file”, so our technical writer Hulya took up this challenge to write a detailed guide for you.
Converting a PDF to TIFF (Tagged Image File Format) format is essential for industries that require high-quality image archiving, document processing, or compliance with imaging standards. With GdPicture SDK, you can efficiently convert PDF documents to TIFF images, whether as single-page or multi-page TIFF files.
PDF to TIFF Conversion Basics
TIFF (Tagged Image File Format) stores high-quality raster graphics, supporting multiple color depths, compression methods, and multi-page storage capabilities.
TIFF File Format Explained
TIFF preserves image quality using robust compression schemes:
- PackBits
- RLE (Run Length Encoding)
- Deflate
- Adobe Deflate
- CCITT Fax 3
The format includes professional document management features:
- Auto-deskew functionality
- Noise removal filters
- Blank page detection
- Compression without quality loss
PDF and TIFF Format Differences
| Feature | TIFF | |
|---|---|---|
| File Structure | Text, images, vectors, interactive elements | Raster images, multi-page support |
| Data Handling | Maintains formatting across platforms | Preserves image quality and metadata |
| Compression Methods | Content-specific compression algorithms | Image-optimized compression schemes |
PDF to TIFF Conversion Scenarios
✔ Document Archival – TIFF excels at long-term preservation with superior compression and multi-page storage. Built-in error detection maintains file integrity.
✔ Professional Printing – TIFF supports high resolution and color depth, making it the standard for commercial printing with consistent output across printing systems.
✔ Image Processing – TIFF supports:
- Automatic file repair
- Multiple compression schemes
- Non-destructive editing
- Original quality preservation
✔ Cross-Platform Usage – TIFF files maintain visual consistency across operating systems and applications, unlike PDFs that often require specific software.
How GdPicture SDK Supports PDF to TIFF Conversion
GdPicture provides robust tools for converting PDF files into TIFF images. It supports:
✔ Single-page TIFF conversion (extract individual pages as TIFF files)
✔ Multi-page TIFF conversion (convert an entire PDF into a single multi-page TIFF)
✔ Compression options (CCITT Group 4, LZW, JPEG, etc.)
✔ Custom DPI and resolution settings
✔ Preservation of text clarity and image quality
For more details, refer to the PDF to Image Conversion Guide.
Step-by-Step Guide: Convert PDF to TIFF in C#
Convert a PDF to a Multi-Page TIFF
To convert an entire PDF document into a single multi-page TIFF, follow these steps:
C# Code Implementation
// Initialize GdPicture objects
using GdPictureDocumentConverter gdpictureDocumentConverter = new GdPictureDocumentConverter();
// Load the source PDF document
gdpictureDocumentConverter.LoadFromFile(@"C:\temp\source.pdf", GdPicture14.DocumentFormat.DocumentFormatPDF);
// Set resolution for high-quality output (Optional)
gdpictureDocumentConverter.RasterizationDPI = 300;
// Convert PDF to Multi-page TIFF
gdpictureDocumentConverter.SaveAsTIFF(@"C:\temp\output.tiff", TiffCompression.TiffCompressionAUTO);
🔹 Features of Multi-Page TIFF Conversion:
✔ Converts all PDF pages into a single multipage TIFF file.
✔ Supports compression methods for storage optimization.
✔ Ensures high-quality output with DPI settings.
Convert a Single PDF Page to a TIFF Image
To convert a specific page from a PDF into a TIFF file, follow these steps:
C# Code Implementation
// Initialize GdPicture objects
using GdPicturePDF gdpicturePDF = new GdPicturePDF();
using GdPictureImaging gdpictureImaging = new GdPictureImaging();
// Load the source PDF document
gdpicturePDF.LoadFromFile(@"C:\temp\source.pdf");
// Select the page to convert
gdpicturePDF.SelectPage(1);
// Render the page to an image (200 DPI for clarity)
int imageId = gdpicturePDF.RenderPageToGdPictureImageEx(200, true);
// Save the image as a TIFF file
gdpictureImaging.SaveAsTIFF(imageId, @"C:\temp\output_page1.tiff", TiffCompression.TiffCompressionAUTO);
// Release resources
gdpictureImaging.ReleaseGdPictureImage(imageId);
gdpicturePDF.CloseDocument();
🔹 Features of Single Page TIFF Conversion:
✔ Extracts specific pages for conversion.
✔ Ideal for document segmentation and processing.
✔ Retains sharpness and quality with DPI settings.
Key Features of GdPicture SDK for PDF to TIFF Conversion
✅ Multi-page support – Convert an entire PDF into a single TIFF file.
✅ Custom DPI settings – Control output image resolution.
✅ Compression options – Choose from CCITT, LZW, JPEG, and more.
✅ High-speed processing – Efficiently handles large PDFs.
✅ Full C# support – Seamless integration with .NET applications.
Conclusion
Converting PDFs to TIFF format with GdPicture is fast, accurate, and flexible. Whether you need single-page TIFF images or multi-page TIFF documents, the SDK provides all the necessary tools for seamless conversion.
Explore more about GdPicture‘s TIFF capabilities in the C# TIFF Library Guide.
🔹 Start optimizing your document workflows today with GdPicture!
FAQ
1. What are the key differences between PDF and TIFF formats?
PDF files contain text, images, vectors, and interactive elements, while TIFF primarily handles raster images. PDFs maintain original formatting across platforms, whereas TIFF focuses on preserving image quality and supporting detailed metadata. Additionally, PDF uses various compression algorithms, while TIFF employs specialized image compression schemes for optimal quality.
2. When should I convert a PDF to TIFF format?
Convert PDF to TIFF for document archival, professional printing, image processing, and cross-platform compatibility. TIFF is ideal for long-term preservation, high-quality printing, advanced image editing, and maintaining consistent appearance across different systems and applications.
3. What resolution should I use when converting PDF to TIFF?
For professional documents, a resolution of 300 DPI (dots per inch) is recommended. This setting offers excellent clarity and maintains an optimal balance between file size and image quality. However, you may adjust the resolution based on your specific needs and intended use of the TIFF file.
4. Which compression method should I choose for TIFF conversion?
The choice of compression method depends on your document type. PackBits is ideal for documents with repeating patterns, RLE works well for simple graphics, Deflate is suitable for complex images, and CCITT Fax 3 is perfect for black and white documents. Select the compression scheme that best suits your specific content and quality requirements.
5. Are online converters or desktop software better for PDF to TIFF conversion?
Desktop software options are generally better for professional-grade PDF to TIFF conversions. They offer more advanced features like auto-deskew, noise removal filters, and precise control over conversion parameters. Desktop applications also provide enhanced security for sensitive documents and support integration with existing document management systems through robust APIs and automation capabilities.
How to Get Started
Integrating GDPicture into your applications is quick and easy. For a customized evaluation and demo, please contact our team of experts, and we will guide you properly for your use-case and requirements.
Alternatively, you can also download it for free.

Hulya is a frontend web developer and technical writer at GDPicture who enjoys creating responsive, scalable, and maintainable web experiences. She’s passionate about open source, web accessibility, cybersecurity privacy, and blockchain.
Tags:
